【树莓派基础系列教程】1、配置和初始化树莓派
从这周开始,给新手朋友们发布一些树莓派的基础教程~
今天是第一课,简单介绍一下什么是树莓派,以及拿到树莓派后第一件要做的事情——配置和初始化树莓派!
什么是树莓派
树莓派的简介,看这里:树莓派是什么?能吃吗
树莓派基础外观图
树莓派外设图
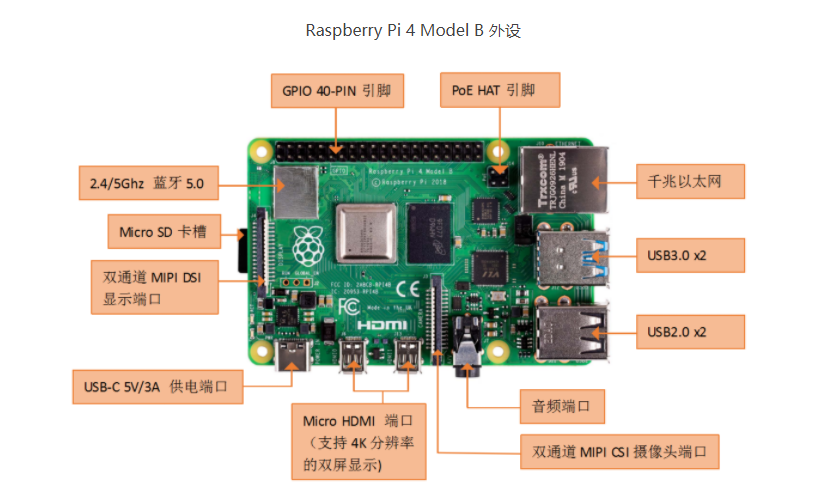
树莓派引脚图
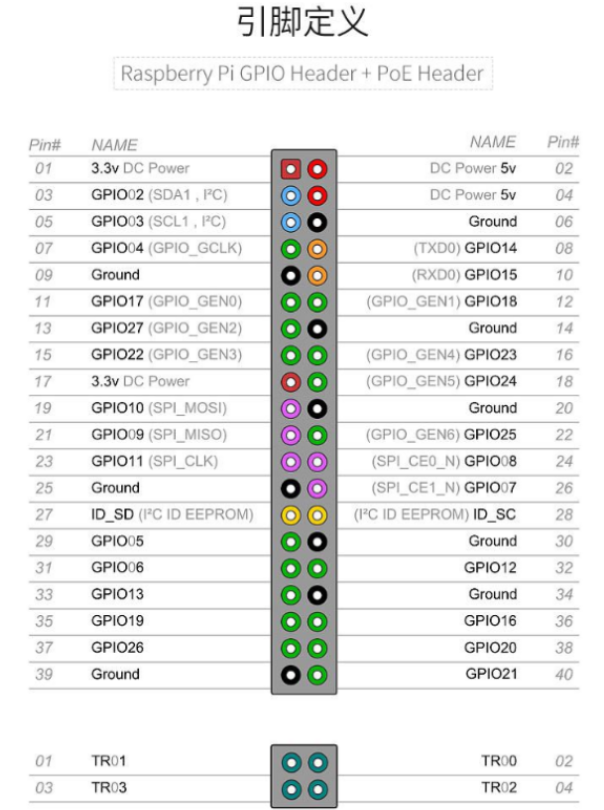
树莓派尺寸图
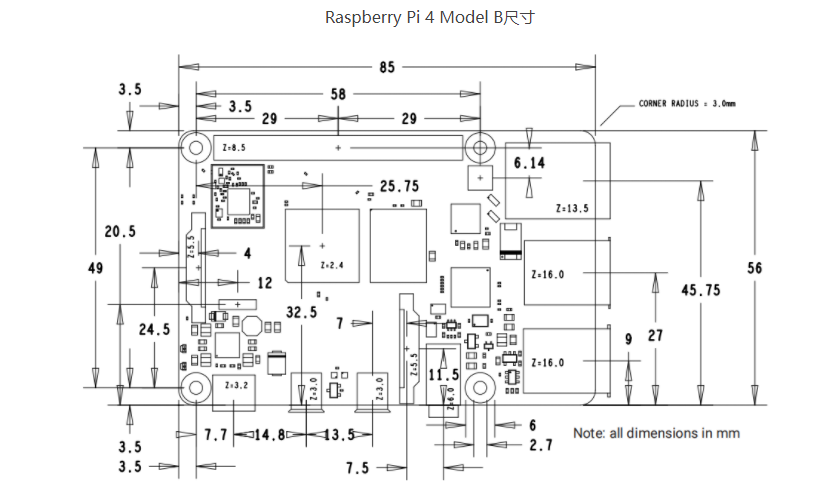
树莓派原理图
图片较大,可以下载观看:
https://shumeipai.nxez.com/wp-content/uploads/2018/09/rpi_SCH_4b_4p0_reduced.pdf
树莓派供电
树莓派开发板的两种供电方式:
使用Type-C供电:电源头的参数要求是5V,3A。
使用POE供电:需要另外购买一个POE hat,连接之后可使用网线POE供电。(暂时没有提供相关技术支持)
启动树莓派(以Type-C供电示例) 注意:micro HDMI线反接会导致micro HDMI头损坏!!!连接时需要小心!!!
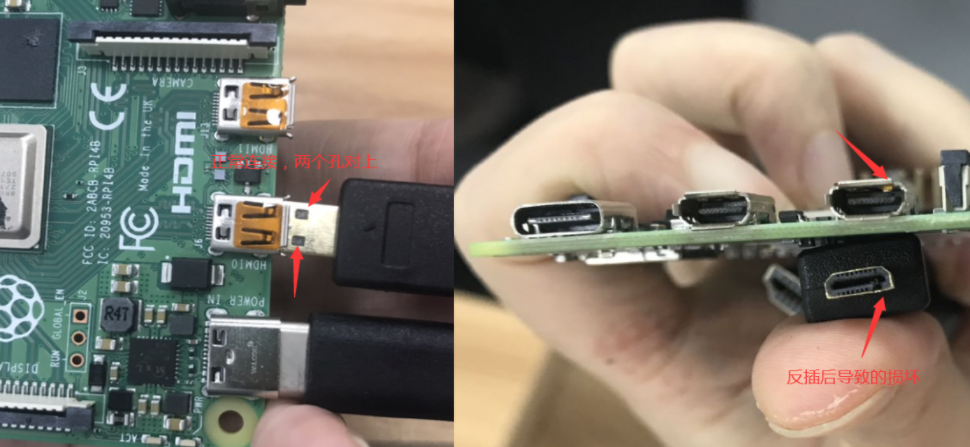
烧写完后把MicroSD卡直接插入树莓派的MicroSD卡插槽,另外我们需要先给莓派连接显示器、插上电源、鼠标、键盘,最后进行通电,就可以进入树莓派系统了。

正常情况下红色电源灯常亮,绿色信号灯不规律闪烁。红灯偶尔出现灭的情况可能是供电不足,只要系统可以正常进入就可以了。
系统安装
简单提供两种安装方法——基于树莓派NOOBS系统安装,和基于Raspberry Pi OS系统安装,大家自行选择~
1、基于树莓派NOOBS系统安装
硬件准备
| 硬件 | 数量 |
|---|---|
| 树莓派4B | 1 |
| SD卡(建议最好是8G以上的SD卡) | 1 |
| 键盘 | 1 |
| 鼠标 | 1 |
| SD卡读卡器 | 1 |
| HDMI显示屏 | 1 |
| micro HDMI转HDMI | 1 |
| 树莓派5V3A适配器 | 1 |
详细操作步骤
1、在树莓派的官网下载NOOBS系统,点击下载
链接:https://pan.baidu.com/s/1XZzNr99sJ1CQ1eTae-QWbg 提取码:gxyx
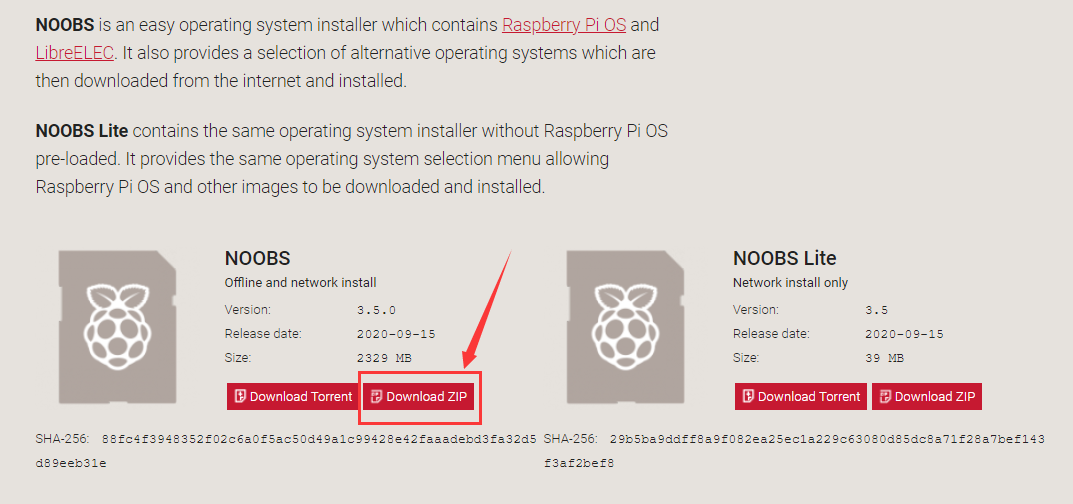
2、下载到本地并解压 下载好对应的安装包,并在本地进行解压。(在自己电脑上完成)
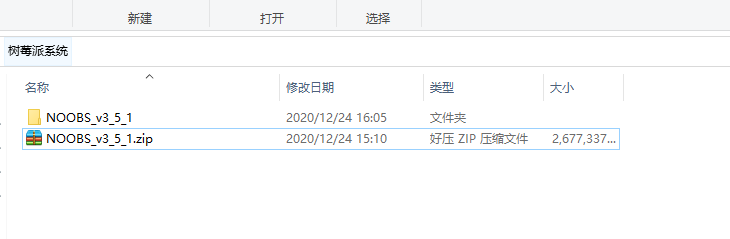
3、格式化SD卡
将microSD卡通过读卡器链接电脑。"右键菜单">>"属性",检查microSD卡格式。
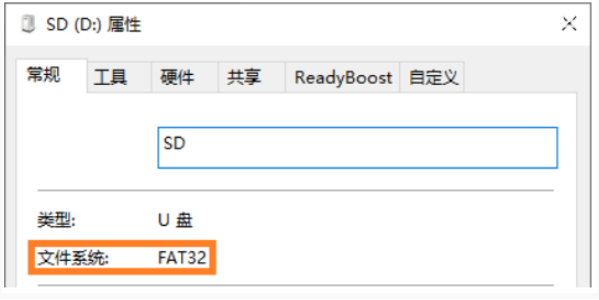
如果不是FAT32格式则需要格式化。
注意:格式化将删除存储卡上所有数据,请保存重要资料。
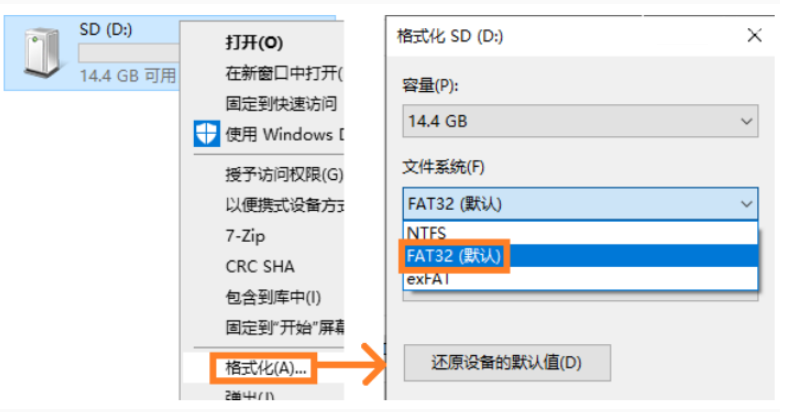
4、文件的拷贝
把文件NOOBS_v3_5_1下的全部文件拷贝到SD卡。
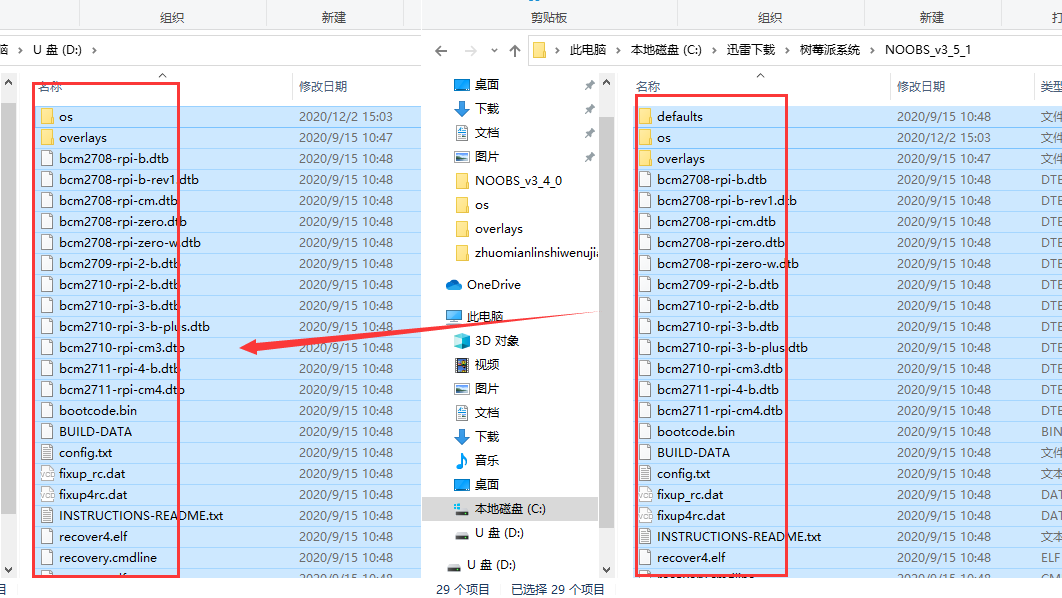
在文件复制完成过后,弹出SD卡。
5、器材的连接
把SD卡插入树莓派,通过micro HDMI转HDMI与HDMI显示屏连接,然后接通电源。

6、安装
注意"Resizing FAT partition"需要等待一段时间
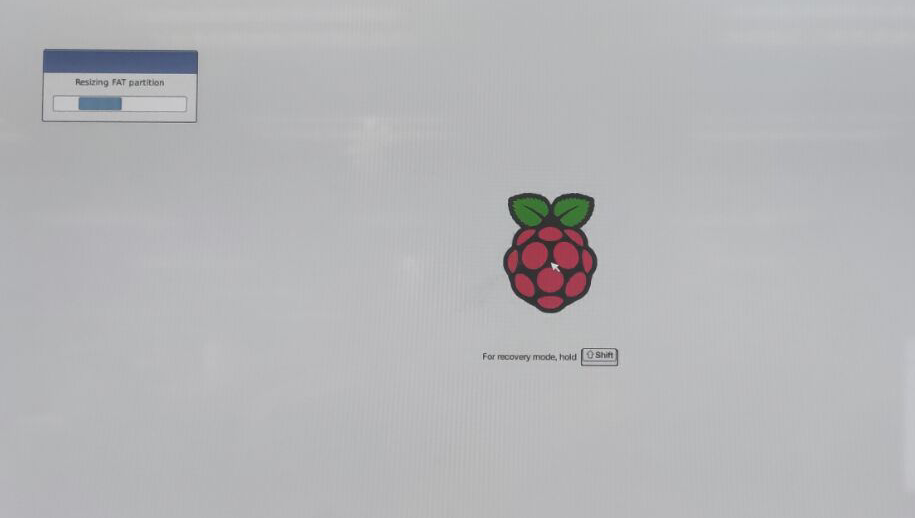
选择安装的系统和语言,然后点击左上角"安装"按钮进入如下界面。
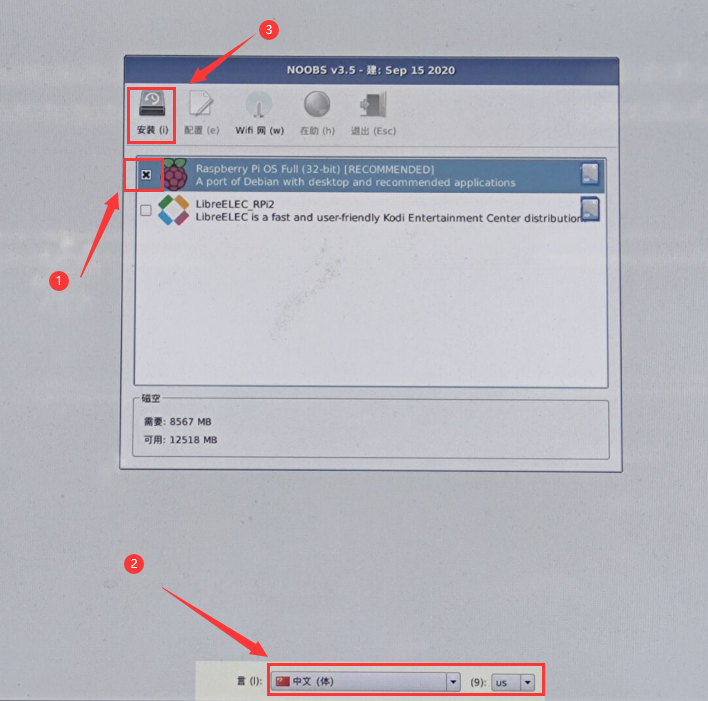
等待树莓派安装。
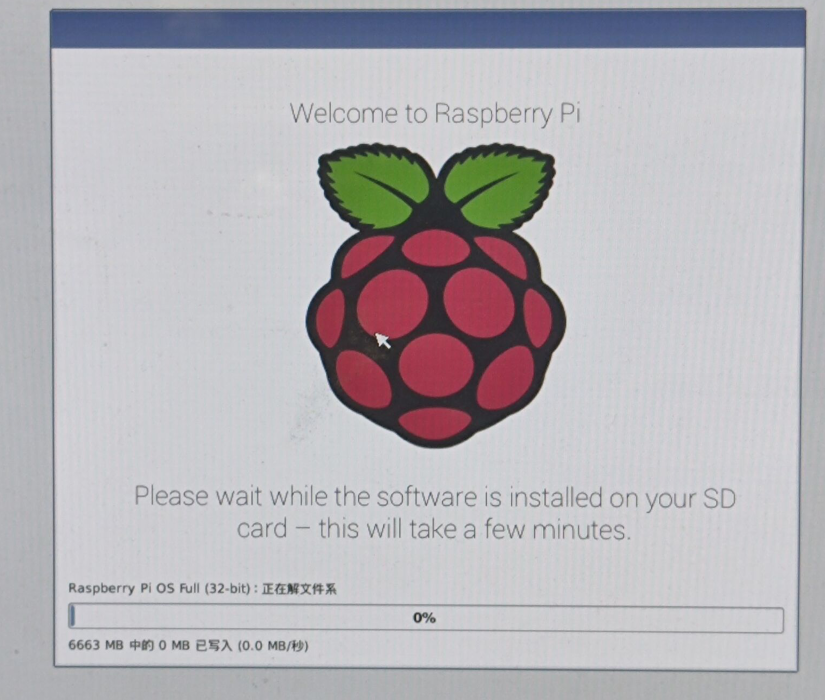
安装好之后进行相关设置
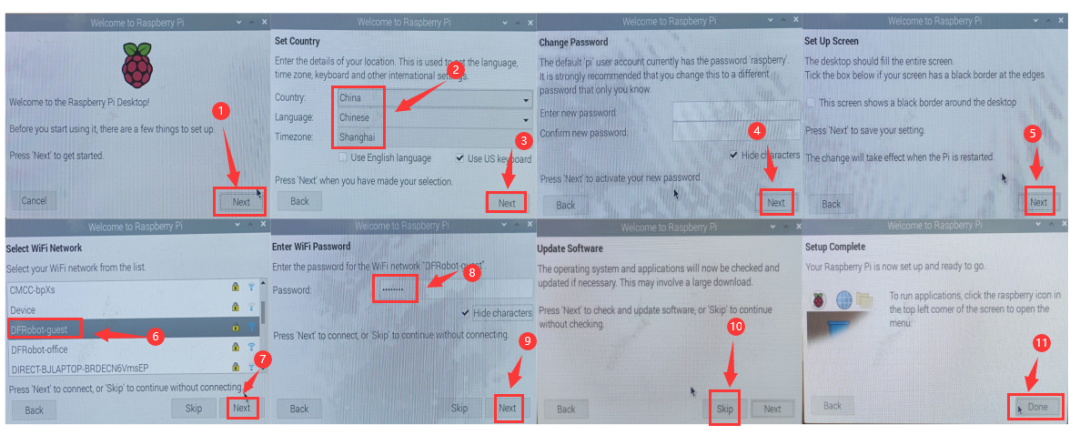
7、显示结果
配置好所有内容,就可以开始愉快地玩耍了~
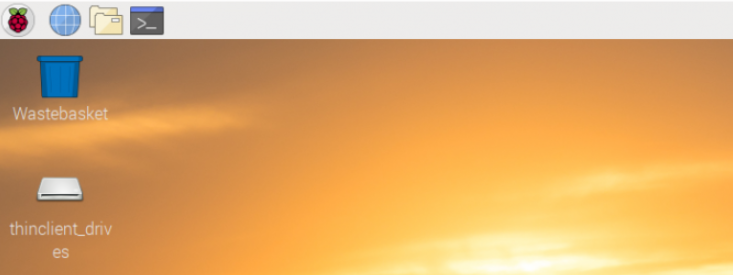
2、基于Raspberry Pi OS系统安装
硬件准备
| 硬件 | 数量 |
|---|---|
| 树莓派4B | 1 |
| SD卡(建议最好是8G以上的SD卡) | 1 |
| 键盘 | 1 |
| 鼠标 | 1 |
| SD卡读卡器 | 1 |
| HDMI显示屏 | 1 |
| micro HDMI转HDMI | 1 |
| 树莓派5V3A适配器 | 1 |
详细操作步骤
1、在树莓派的官网下载Raspberry Pi OS系统,点击下载
百度云系统链接:https://pan.baidu.com/s/1Q9XJT7ZSow1pKxuRbjErDA
提取码:aogy
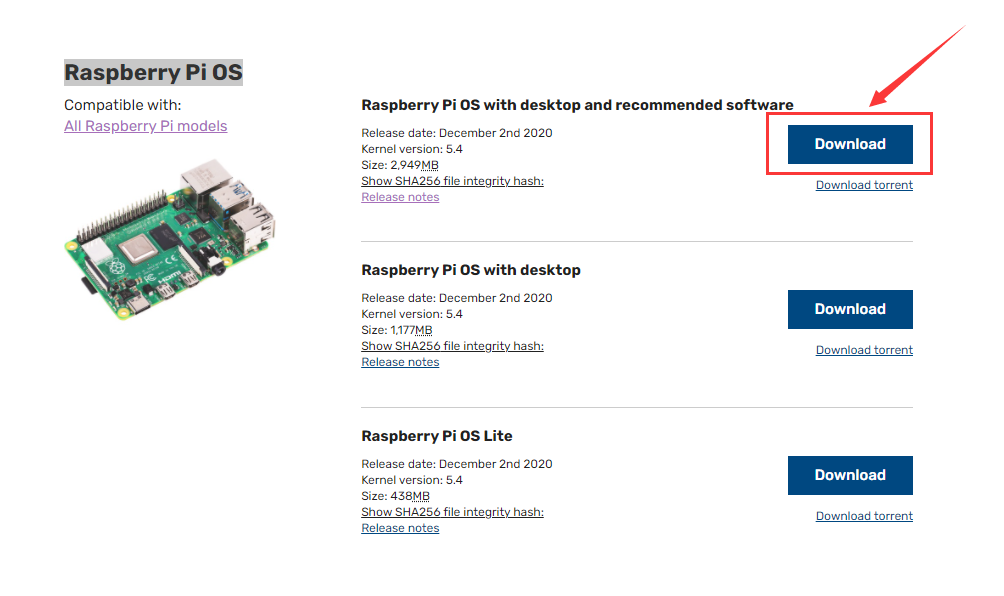
2、格式化SD卡
将microSD卡通过读卡器链接电脑。"右键菜单">>"属性",检查microSD卡格式。
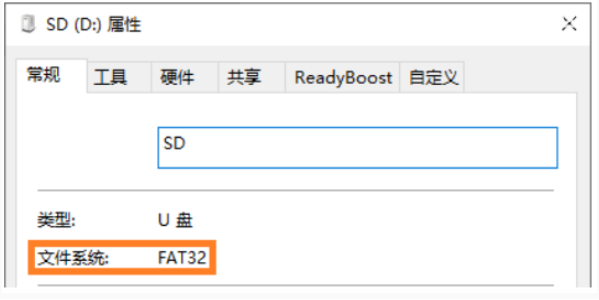
如果不是FAT32格式则需要格式化。
注意:格式化将删除存储卡上所有数据,请保存重要资料。
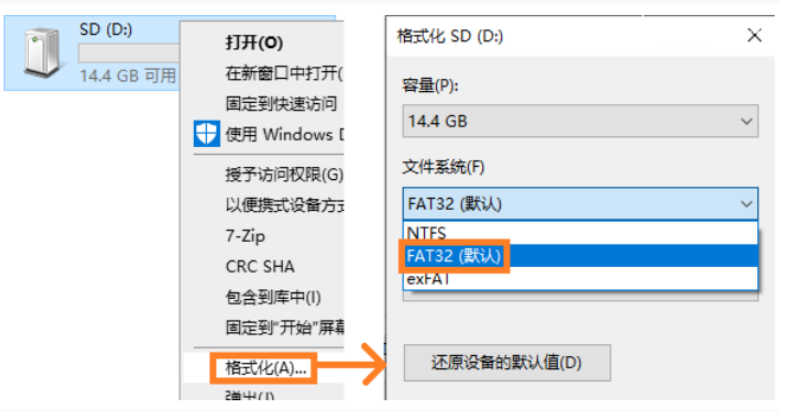
3、Etcher软件下载
下载地址:https://www.balena.io/etcher/
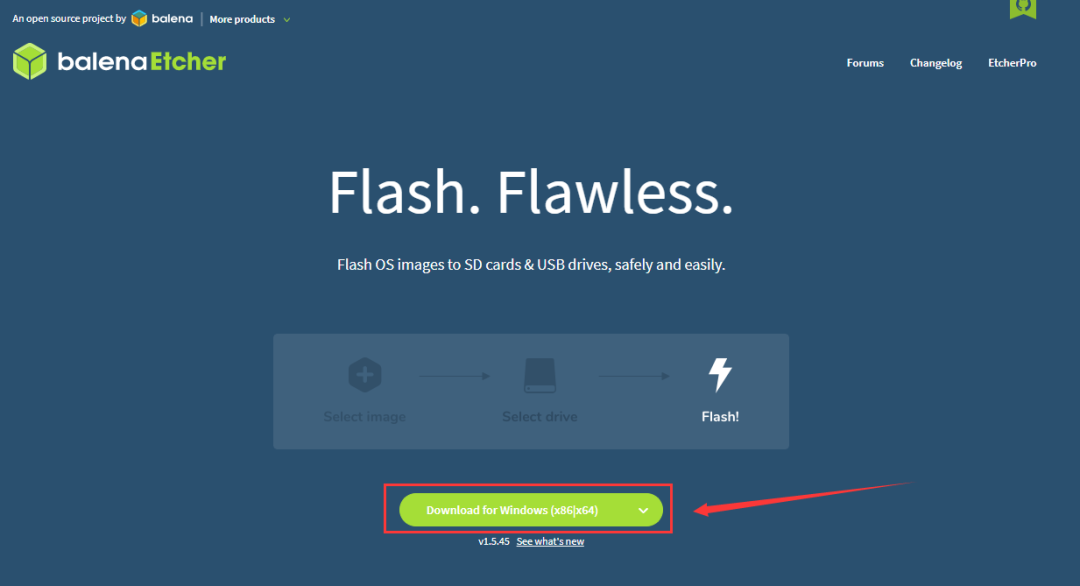
4、系统安装
选择下载好的Raspberry Pi OS系统
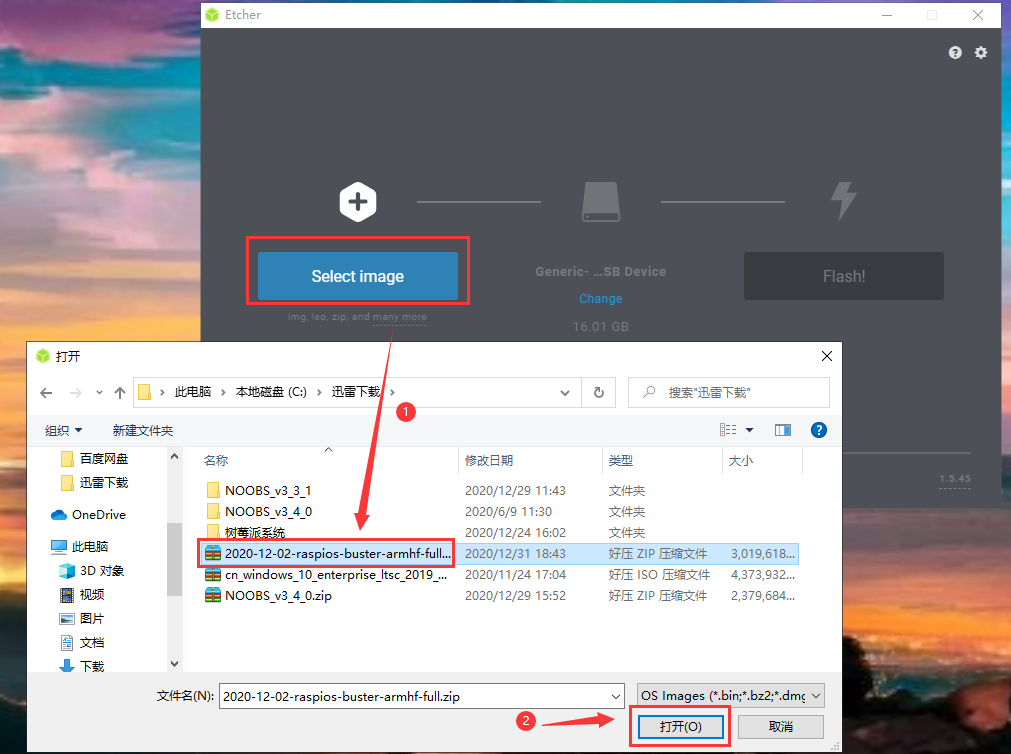
将格式好的U盘插入电脑,烧录系统
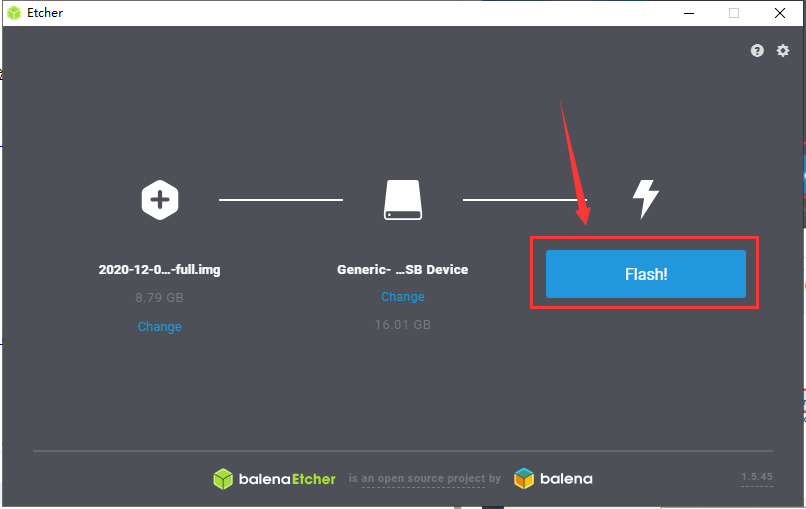
5、完成
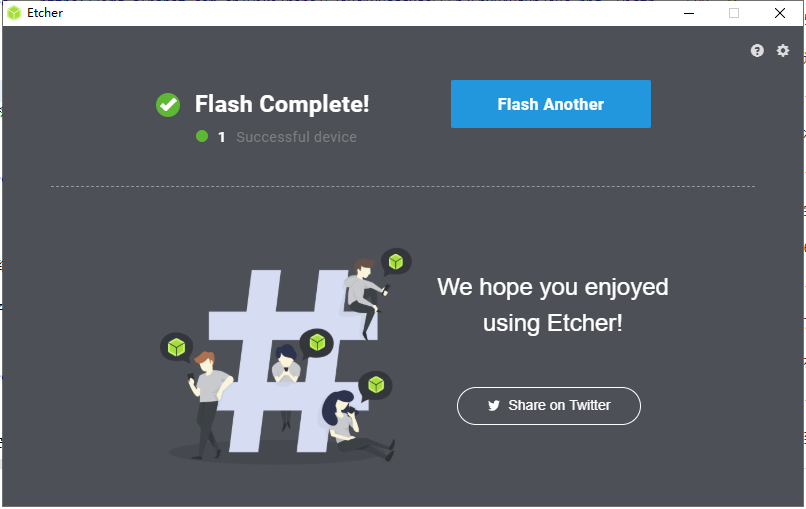
6、插入树莓派,最后的设置
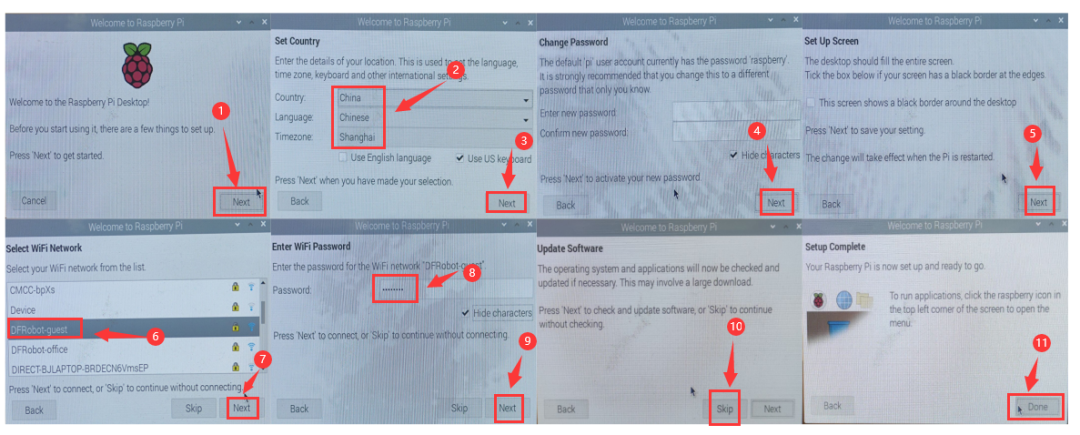
7、显示结果
在配置好所以内容,就可以愉快地使用树莓派了,显示如下:
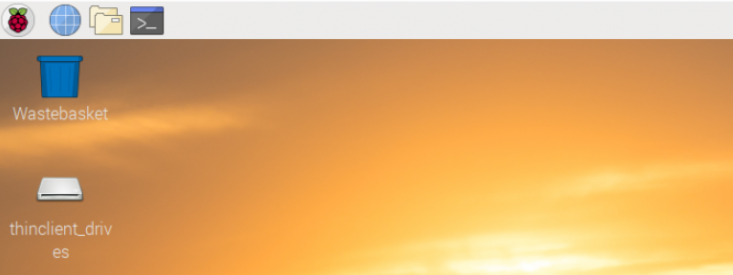
到这里安装教程告一段落。
下周更新如何远程登陆树莓派!
- END -本篇文章来源于微信公众号: DF创客社区




![[iptv信源 资源分享] 上万直播源,7x24小时自动更新](https://lmwmm.com/zb_users/theme/tpure/include/thumb/6.jpg)











 黑公网安备 23010302001359号
黑公网安备 23010302001359号