【树莓派基础系列教程】2、远程连接树莓派
远程连接树莓派核心思想
在联网的状态下,我们可以通过一个叫做SSH的东西,从本地登陆到任何一台我们已知用户名和密码,并且开放了22端口的Linux主机上。
SSH本质是建立在应用层基础上的一种安全协议,有兴趣的可以自行Google一下。
所以,想要远程登陆到树莓派,我们要确认4件事情:
【1】你的电脑和树莓派都已经联网;
【2】你知道树莓派登陆的用户名和密码;
【3】树莓派打开了SSH服务(22端口);
【4】一个支持SSH服务的客户端。
对于Linux和macOS的用户来说,系统本身自带的Terminal(终端)就是一个支持SSH的客户端,
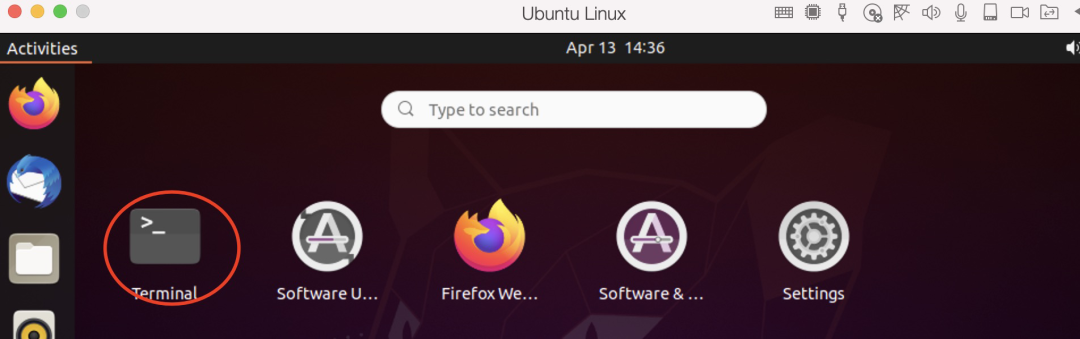
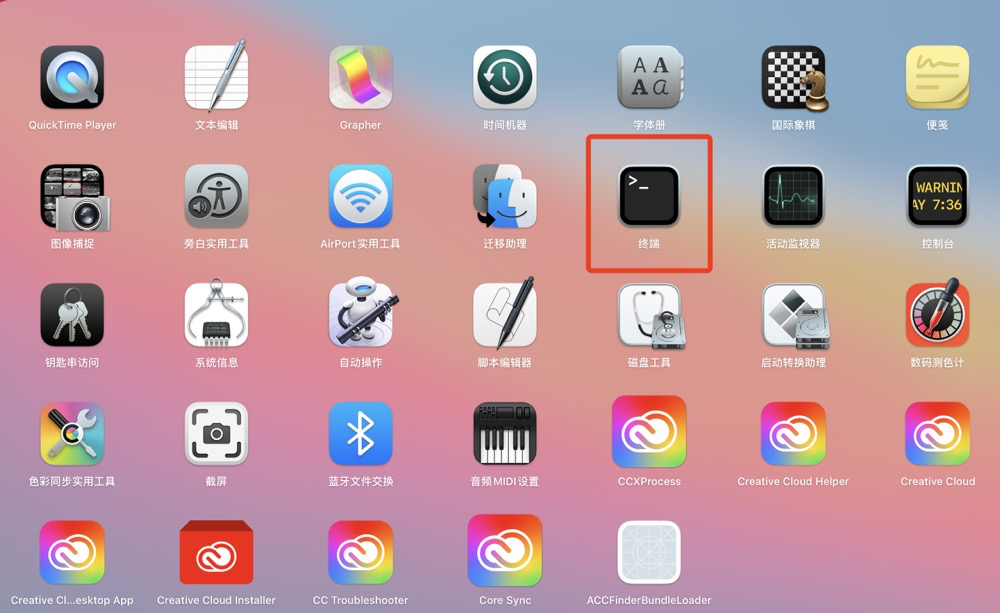
你只需要输入:
ssh 树莓派的用户名@树莓派的ip
回车Enter
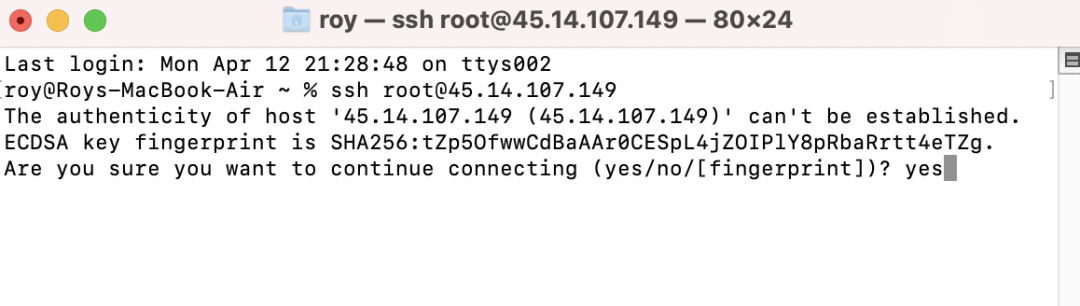
再输入树莓派的登陆密码就能成功登陆了。
注意Linux下输入密码默认是不显示的,连
****号也没有的,输入完成敲回车就行了。
当然这样登陆树莓派,如果你打算从电脑上传或者从树莓派上下载东西就不是很方便,可能还需要一个FTP服务,但是市面上已经有很多软件可以方便我们上传下载文件了,比如说FinalShell[1],而且同时可以支持Windows、macOS、Linux三种平台。
所以,下面文章的重点就变成了——我们如何获得树莓派的用户名和密码并打开SSH服务?
获得树莓派的用户名和密码
1.获取树莓派IP地址,以及username和设置密码账号
首先需要将树莓派和需要远程的电脑在同一局域网络内。
第一次配置需要用到一个HDMI的屏,获取树莓派的
IP地址以及需要的username以及相应密码。打开命令行窗口输入
ifconfig指令,找到wifi下的IP地址,并且记录下来。
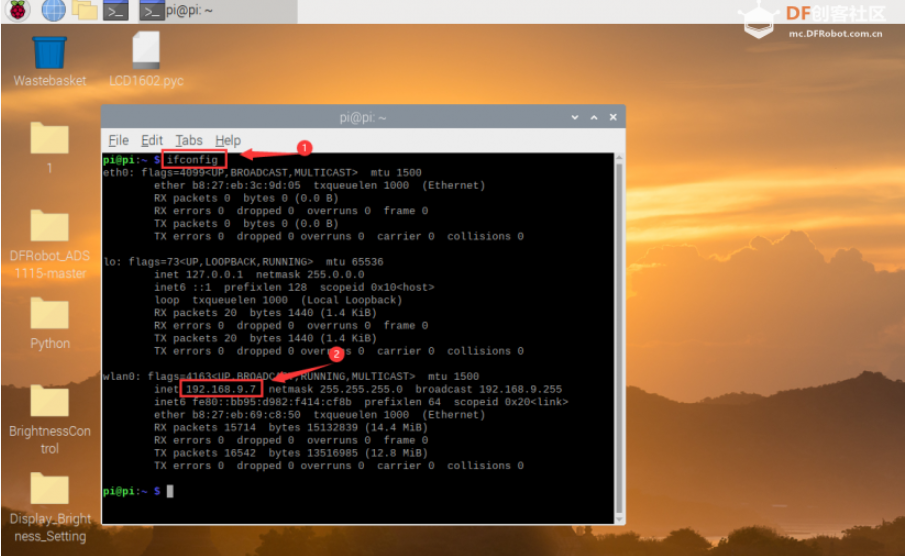
打开" Preferences">>"Raspberry Pi Configuration"。
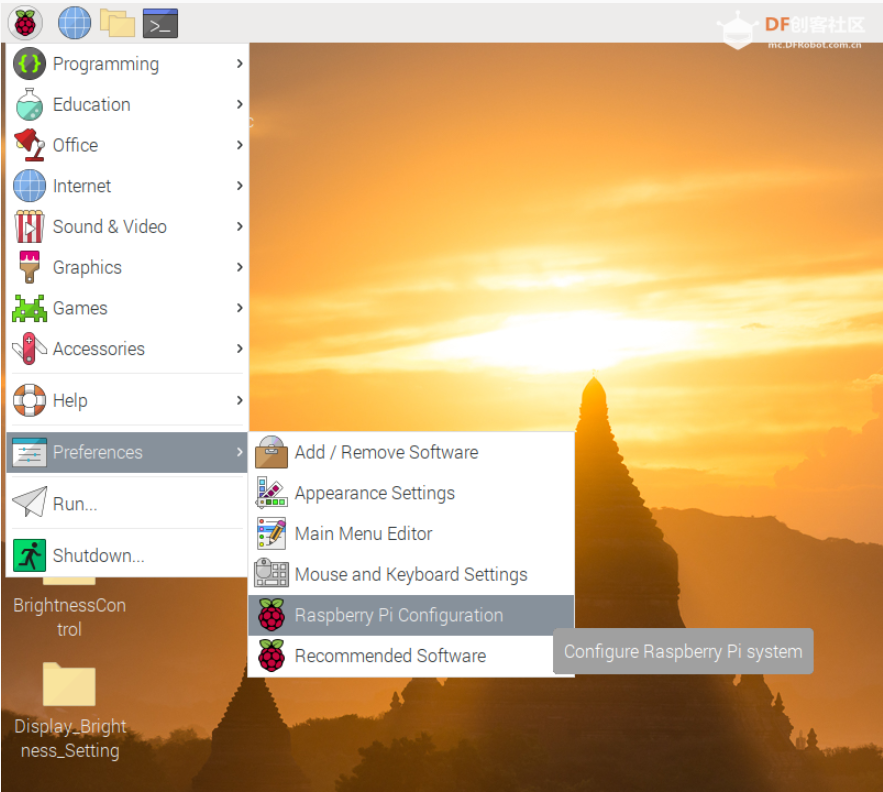
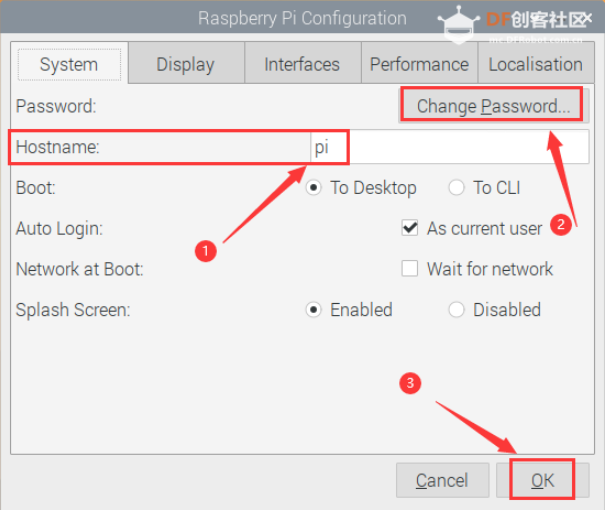
记录下 Hosename,如果不清楚Password(密码),可以自己配置一个熟悉的密码。
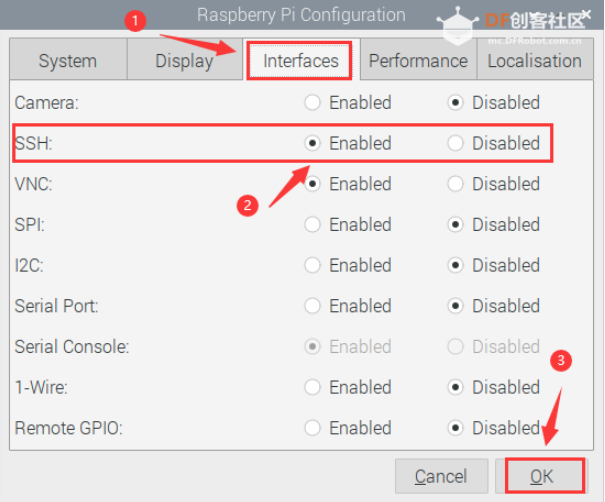
打开SSH服务
跳转到" interfaces",开启SSH,最后点击OK,就配置好了。
远程登陆
下面以某MobaXterm这个软件界面为例子,简单介绍一下登陆的步骤。
记住核心思想:
用户名——密码——端口——ok。
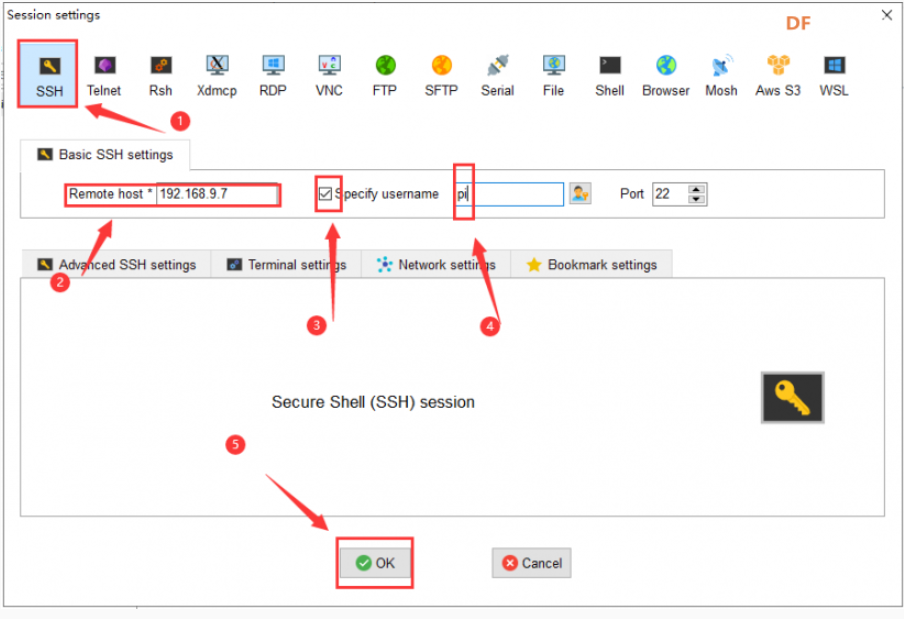
输入在树莓派中设置好的密码,这里的密码是隐形的,输入完毕后点击键盘 enter键就可以了。
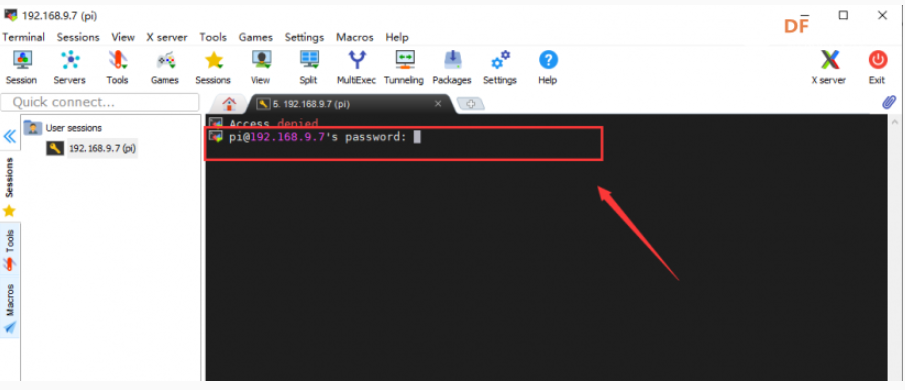
进入页面。
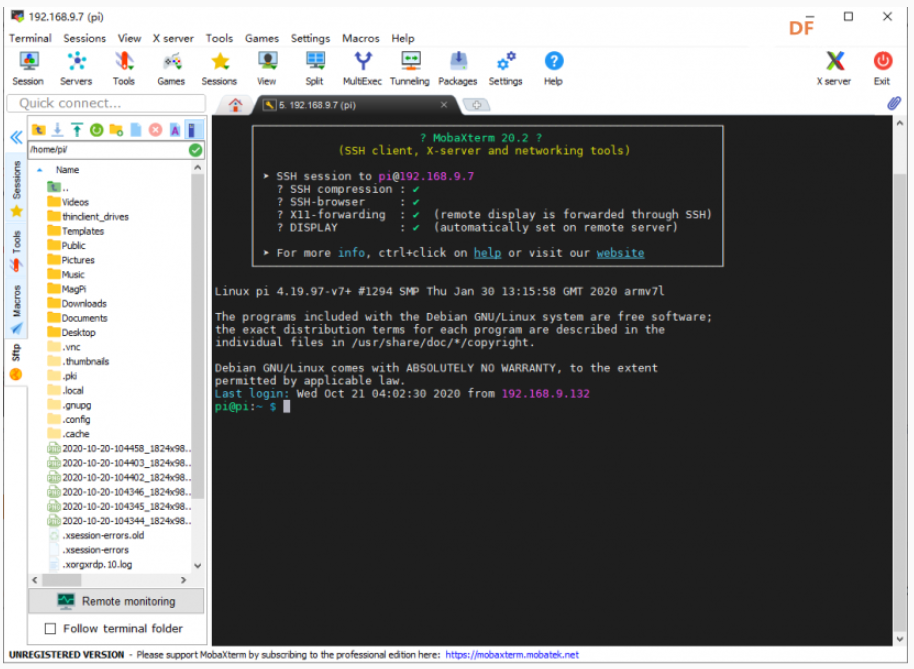
FinalShell也类似:
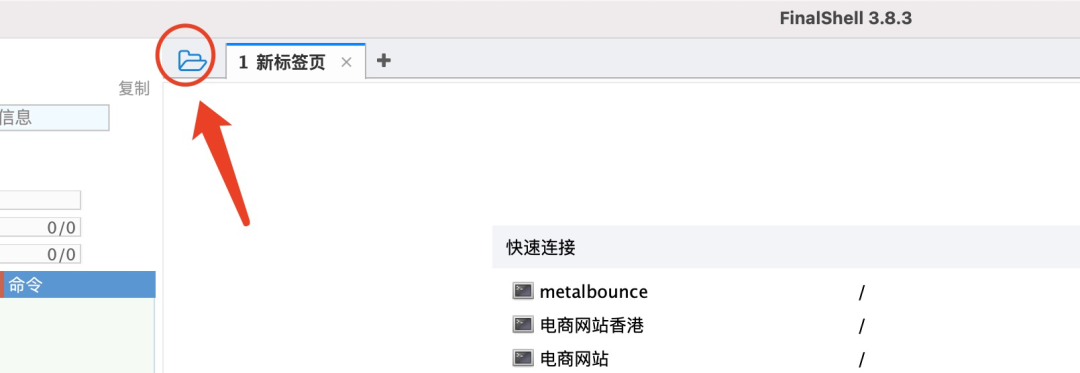
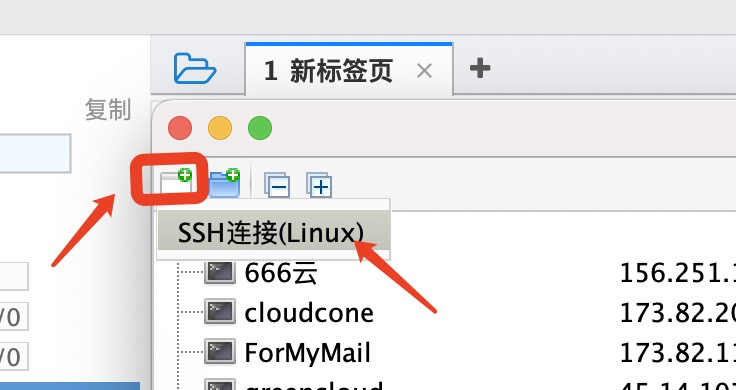
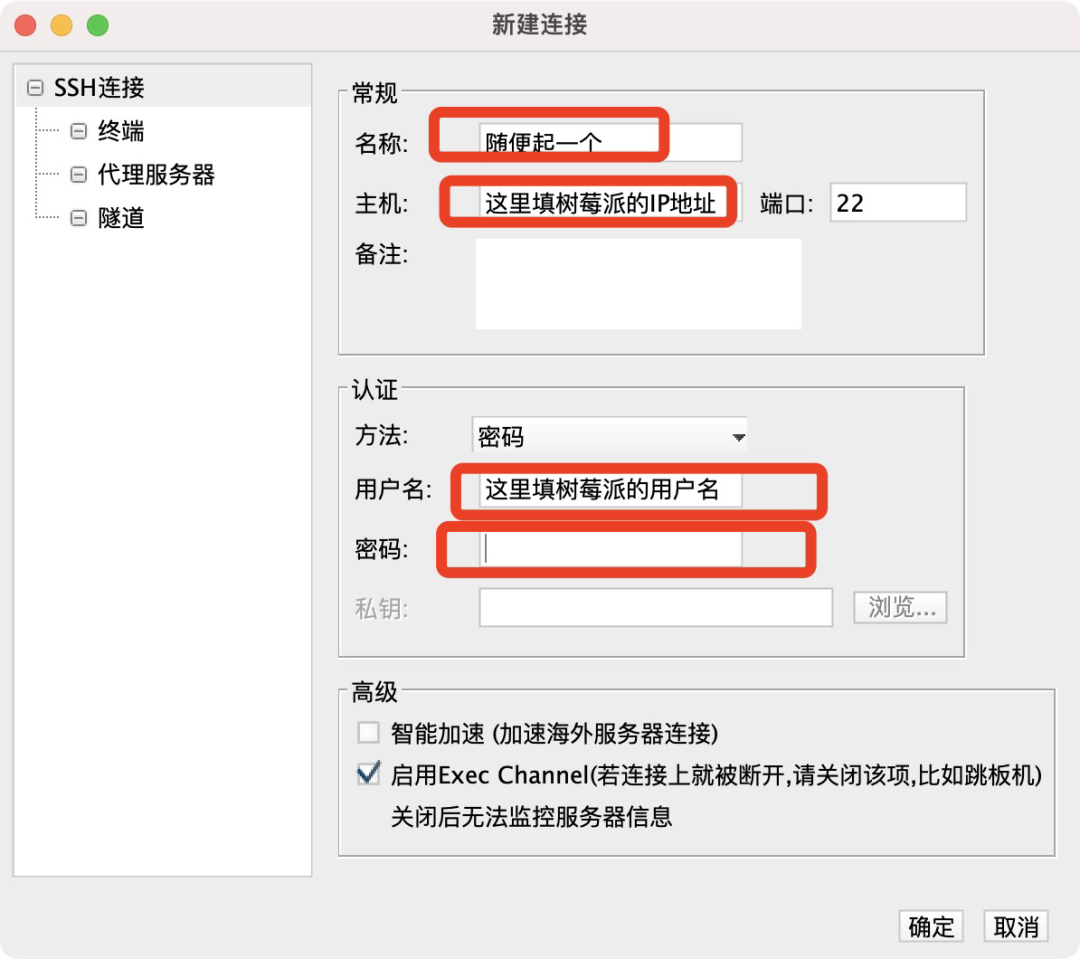
点击确定,可能会弹出一个确认接受密钥的框框,点击接受并保存,就可以愉快地玩耍了。
什么?你没有网线也没有显示器?
那建议你到论坛上看下这篇:【保姆级教程】树莓派入门,没有网线?没有显示器?一样可以玩转树莓派![2]
下面的文章大家可以参考着看看。
Putty远程访问树莓派(参考着看)
一. 硬件准备
树莓派(已安装系统) 笔记本电脑
二. 配置步骤
Putty远程访问:
树莓派和PC接入同一网络 首先需要确定树莓派的Ip地址,打开终端,输入指令 ifconfig
在wlan0中找到IP地址,记录下来192.169.1.9。
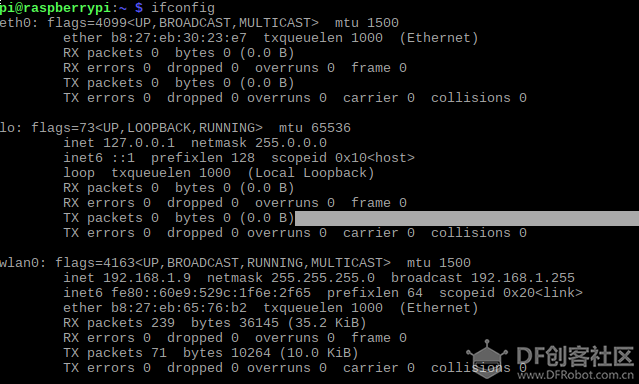
输入 sudo raspi-config的指令 会出现下图设置界面
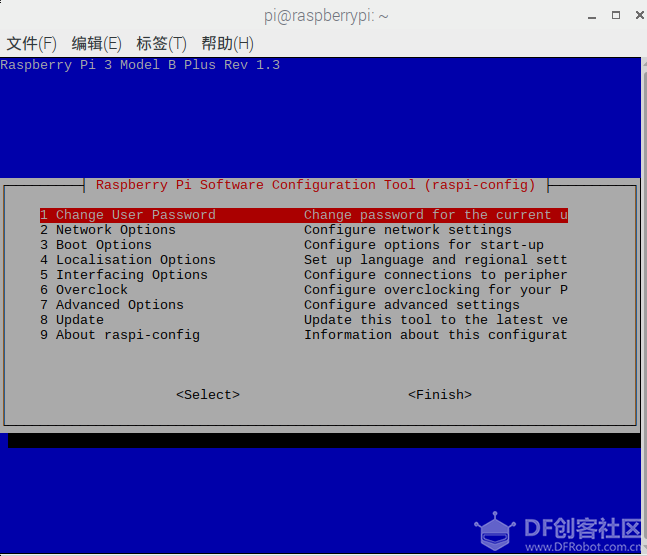
选择 interfacing option,选择P2SSH,按回车,开启SSH服务。
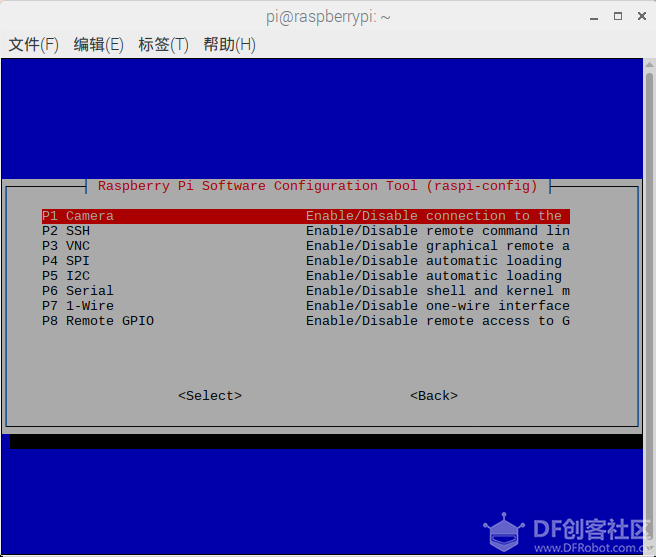
点击 Yes, 确认SSH服务开启。
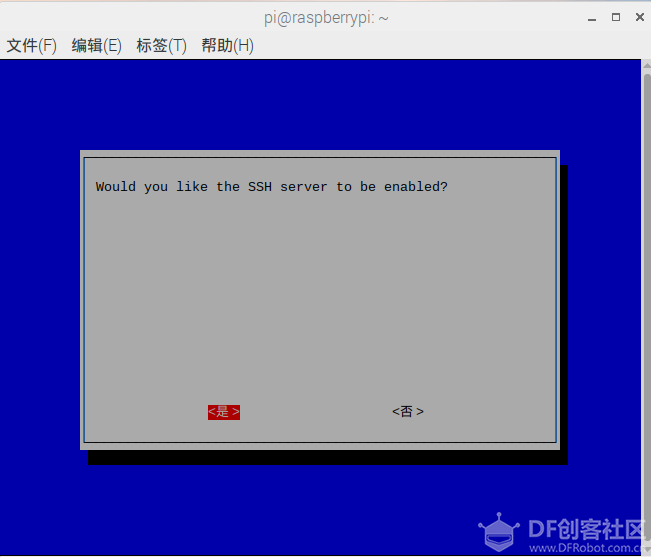
在PC端,打开putty,在主机名称中输入IP地址。端口设置为 22,点击打开。
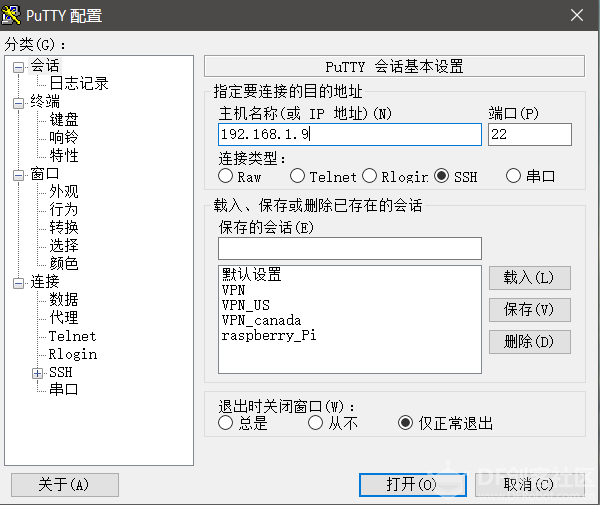
首次远程访问会出现安全警告,点击 Yes。
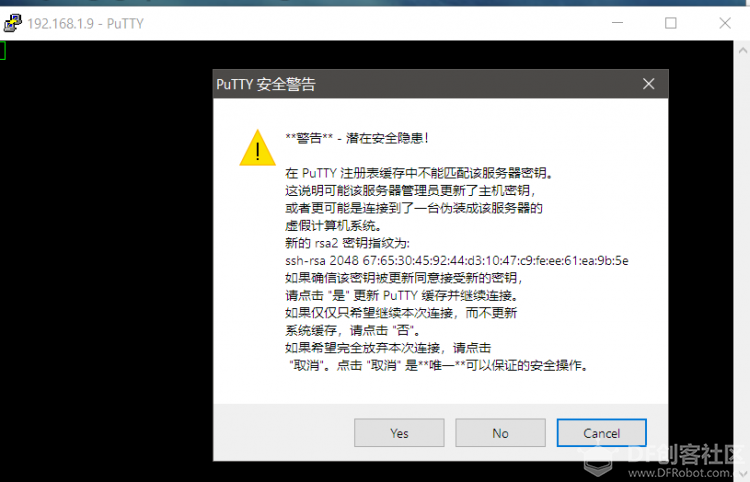
默认用户名密码为 pi/raspberry
如果配置树莓派时,更改过密码,则密码为配置树莓派系统时设置的密码,注意这里输入密码时,不会有字符显示,输完密码回车即可远程访问。
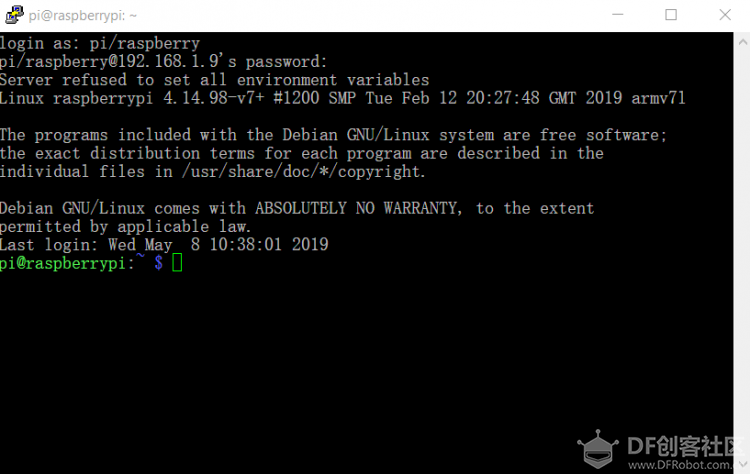
远程访问成功。
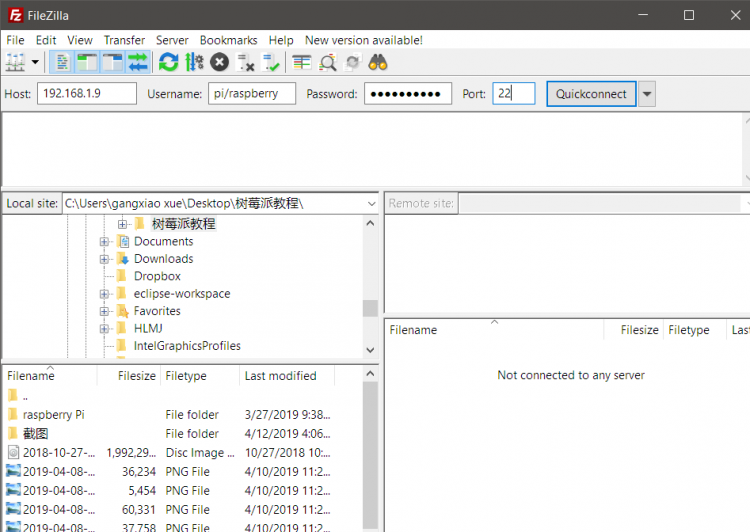
Filezilla 文件传输
下载FileZilla 打开 输入 host,username,password,port
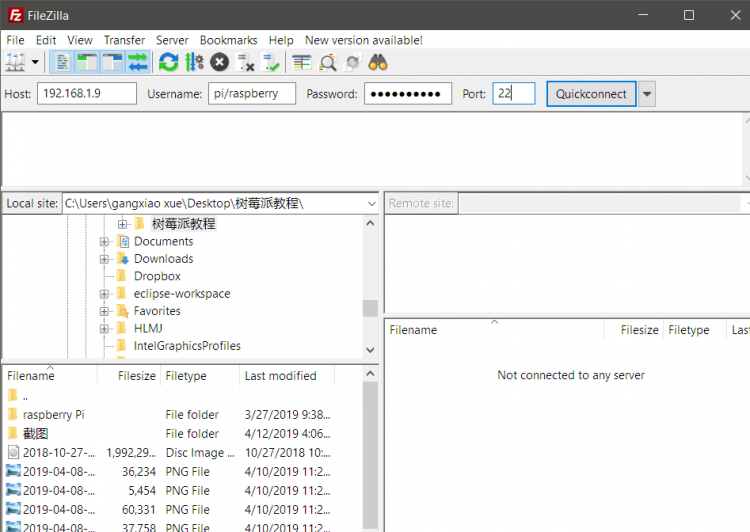
点击 quick connect
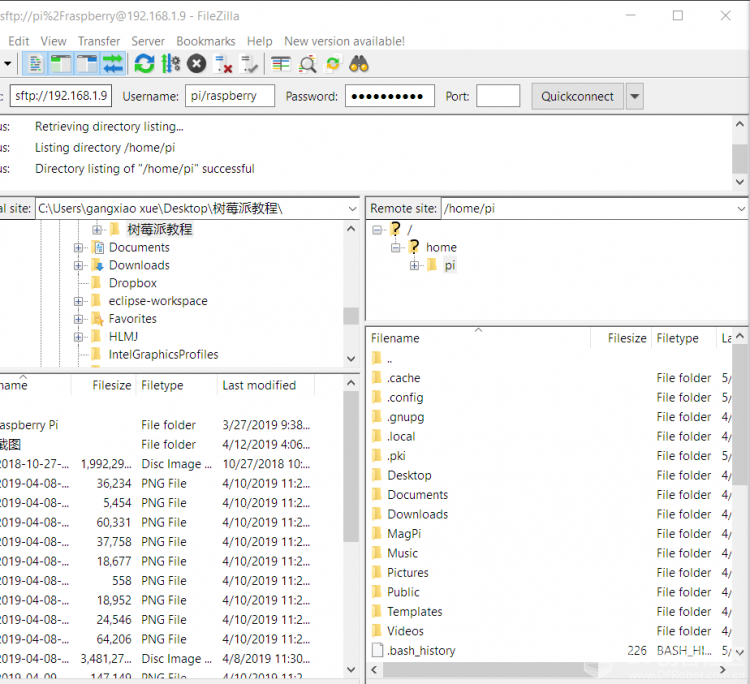
直接拖动想要的文件到文件夹
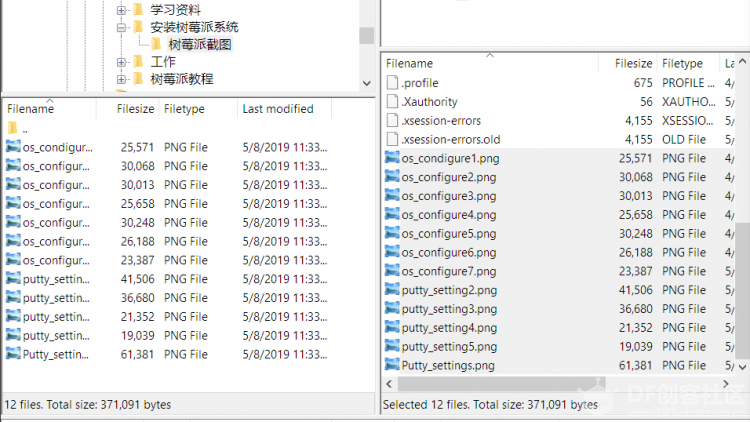
文件传输成功。
参考资料
FinalShell: https://www.hostbuf.com/
[2]没有网线?没有显示器?一样可以玩转树莓派!:
本篇文章来源于微信公众号: DF创客社区

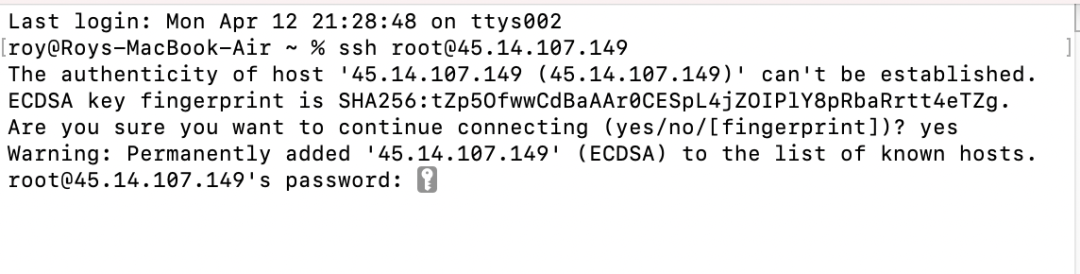


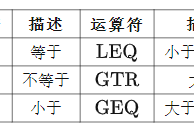











 黑公网安备 23010302001359号
黑公网安备 23010302001359号